This article talks about how to deploy a VMware vCenter Server appliance. I’ve been updating my home lab recently, to have a proper look at vSphere 6. I’ve generally used the Windows based vCenter server in my lab, but as this is a fresh start, thought I’d take the opportunity to use the vCenter appliance. This post will cover the basics on how to deploy it. If you have used earlier versions of the vCenter Server Appliance, you will have deployed it from an OVA file. This has now changed in vSphere 6. The appliance is now deployed from an ISO which will need to be mounted to a Windows machine. Once the ISO is mounted, click on the “index.html” file to open the deployment wizard.
Note that, before you can deploy the appliance, you will need to install the VMware Client Integration Plug-In. Once the Integration plug-in is installed you can continue with the appliance deployment.
Click the ‘Install’ button, then accept the EULA on the following screen. After the EULA screen, there is the ‘Connect to Target Server’ page:
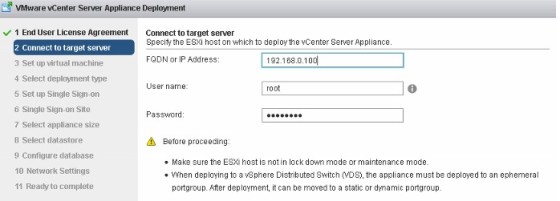
Here you will need to enter the details needed to connect to the ESXi host to which the vCenter appliance will be installed. When clicking next you will be presented with a certificate warning. Click OK to move onto the next screen, where you can set a name for the vCenter appliance and set the root credentials:
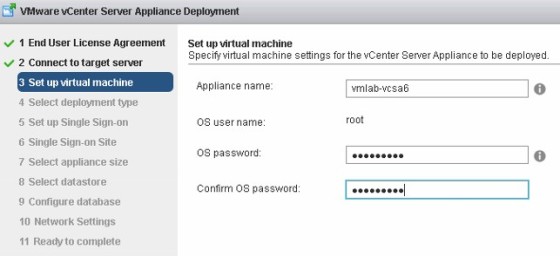
The following screen is where you set the deployment type. In my lab I have chosen to use the ‘Embedded Platform Services Controller’:
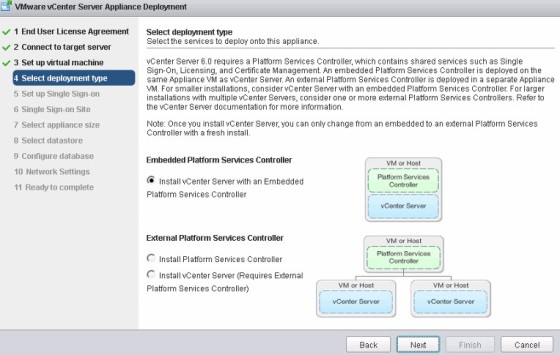
On the following screen, configure Single Sign On, specifying the password, domain name and the site name. Note you can now change to something other than ‘vsphere.local’ if you choose to:
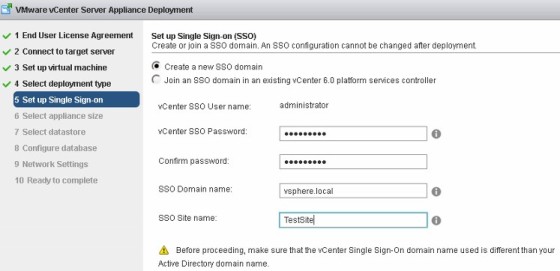
On the next screen you can configure the appliance size. There are a number of options here, and whatever is set will determine how much resource is allocated to your vCenter appliance. The options are:
| Size | vCPU | RAM (GB) | Hosts (Max) | VMs (Max) |
| Tiny | 2 | 8 | 20 | 400 |
| Small | 4 | 16 | 150 | 3000 |
| Medium | 8 | 24 | 300 | 6000 |
| Large | 16 | 32 | 1000 | 10000 |
In my lab I have selected the ‘Tiny’ deployment size:
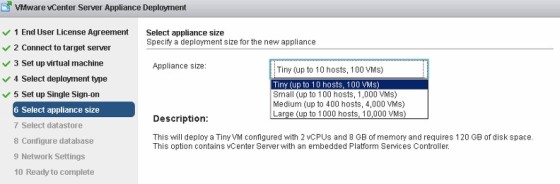
The next screen allows you to select the datastore to which your vCenter appliance will be deployed. You can also choose whether to enable thin provisioning for the appliance’s virtual disks. The following screen is where you choose the database type to use with the appliance. In my lab I am using the embedded (vPostgres) database, however alternatively an Oracle database is also supported:
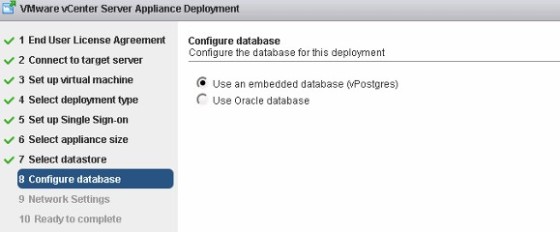
The next screen is where you configure the appliances network settings, which includes setting the Port Group to use on the host, along with setting the IP address and DNS servers to use. Once done, you’ll get the ‘Ready to Complete’ install summary screen. Clicking the ‘Finish’ button will begin the deployment. Whilst this is happening, a progress bar will be displayed:

Once complete, a summary will be displayed, with the URL to be used to connect to the vSphere Web Client:
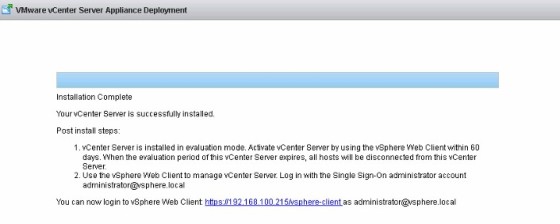
Checking the console for the appliance at this point, you should see the familiar DCUI:

Useful Links and Resources
https://www.vmware.com/files/pdf/techpaper/vmware-vcenter-server6-deployment-guide.pdf