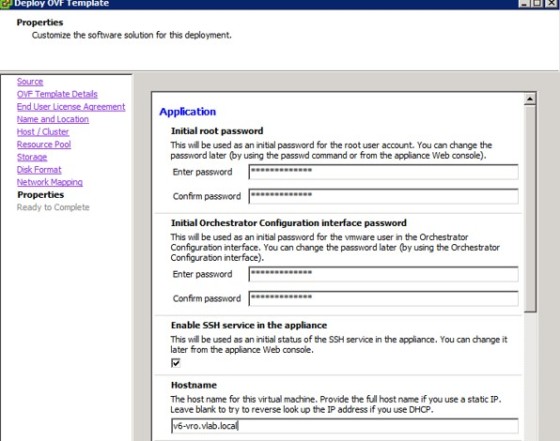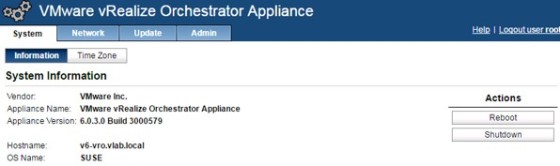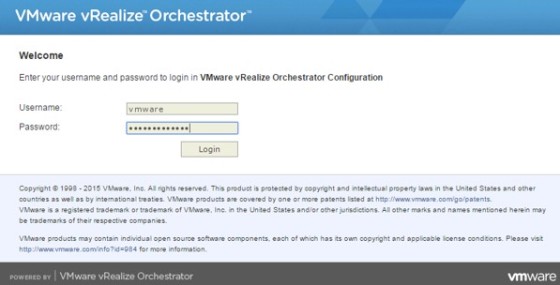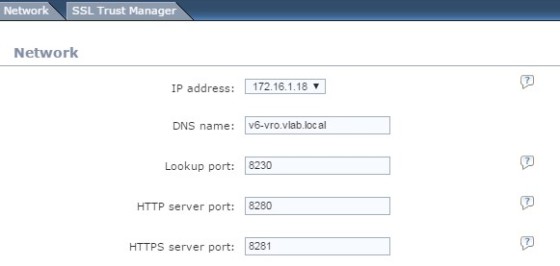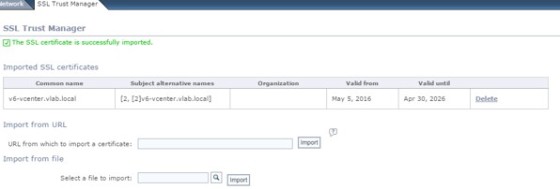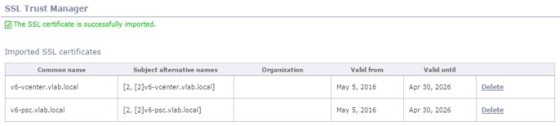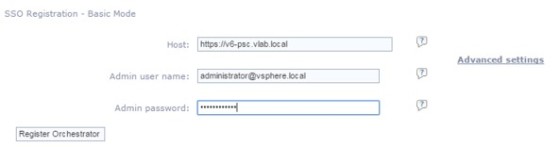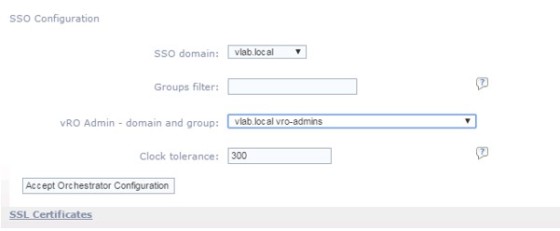Following on from my recent posts on deploying vRA and IaaS, this post will cover deploying and configuring the vRealize Orchestrator appliance. Due to resources in my lab environment I will be deploying a single vRO instance, using the embedded database. In production, it’s recommended to use a more highly available configuration for vRO.
Deploying the vRO Appliance
As with the vRA appliance, vRO is downloaded as an OVA package from the VMware website, and deployed in the usual way. The OVA deployment wizard asks the usual questions on where the VM will be deployed to, disk format and so on, until you get to the properties screen, where you will be asked to set the root and vRO config user passwords, along with the hostname and network configuration:
Once the deployment task has completed and the appliance has started up, you should see a number of URLs on the appliance’s console:
Configuring the vRO Appliance
To configure the vRO appliance, go to the appliance configuration URL, which will be https://fqdn:5480. Log in using the root account credentials that were set up during deployment:
Once logged in, configure the timezone settings and NTP, and configure the proxy settings if required. With that done we can move on to configuring vRO itself.
Configuring vRealize Orchestrator
Start by going to another of the URLs listed on the console screen. This time it is the Orchestrator Configuration site which can be found at https://fqdn:8283. Log in with the username ‘vmware’ and the password set during the appliance deployment:
Once logged in, we need to tell vRO which IP address to listen on – to do so, click on the Network button on the left panel, then select the correct IP address from the drop down list:
Also, check the DNS name for the appliance is set correctly.
Import SSL Certificates
Next, we need to import the SSL certificates of the systems that vRO will interact with. This is done under the ‘SSL Trust Manager’ tab. First of all we need to import the vCenter SSL certificate. To do so, enter the URL of the vCenter server, then click the import button:
Next, we can then use the same process to import the certificates for the vRA appliance, the IaaS server and the Platform Services Controller (or Identity Appliance). Once done you should see all the certificates listed:
Configure Authentication
Next we need to configure authentication. Select ‘Authentication’ from the menu panel on the left then select ‘Component registry authentication’ in the drop down list. For the component registry host, enter the URL for the vRA appliance. Next, configure the SSO settings:
Finally, click the ‘Register Orchestrator’ button. You should then be prompted to select the vRO Admin Group:
Once done, click ‘Accept Orchestrator Configuration’ to complete the process.
Configure Licensing
Orchestrator needs to be configured with a license. Under Licenses, select vCenter Server license. Enter the appropriate vCenter connection details to enable vRO to retrieve a license from vCenter.
Installing Plugins
Next, click on the ‘Plugins’ button in the menu panel. You will see a bunch of ‘core’ plugins that are built into vRO:
We need to installed an additional plugin to enable vRO to interact with vRA. You can find the plugin on the VMware website, here. To install, select the plugin then click ‘Upload and Install’:
Once the plugin has been installed, the vRO service will need to be restarted. To do so, select ‘Startup Options’ from the menu panel, then click ‘restart service’. Once done you should see the vRA plugin with the ‘Installation Ok’ status:
That completes the basic setup of the vRO appliance. In my next post I’ll cover installing the vRO client and running some workflows so that vRO integrates with the vRealize Automation appliance.