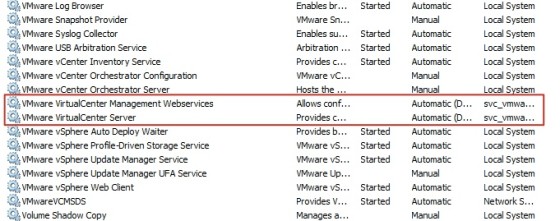This post is intended to cover the VCAP-DCA objective around troubleshooting the vCenter Server service. I’ll cover some of the general steps used to troubleshoot the vCenter service, as it is documented in detail in VMware KB 1003926.
If the vCenter service is in a stopped state (when it should be started), or it won’t start, the first thing to check are the windows event logs. There will likely be entries in the event logs relating to the vCenter service, such as:
Could not start the VMware VirtualCenter Server service on Local Computer. Error 1067: The process terminated unexpectedly.
The next thing to check is the vCenter server log file (vpxd.log), which, on Windows 2008, can be found at C:\ProgramData\VMware\VMware VirtualCenter\Logs. As described in the KB article, you may see an error similar to:
[2012-03-30 14:41:37.687 02128 error 'App'] [VpxdReverseProxy] Failed to create http proxy: An attempt was made to access a socket in a way forbidden by its access permissions. [2012-03-30 14:41:37.687 02128 error 'App'] [Vpxd::ServerApp::Init] Init failed: VpxdMoReverseProxy::Init() [2012-03-30 14:41:37.687 02128 warning 'VpxProfiler'] ServerApp::Init took 29328 ms [2012-03-30 14:41:37.687 02128 error 'App'] Failed to intialize VMware VirtualCenter. Shutting down... [2012-03-30 14:42:14.359 02128 info 'App'] Forcing shutdown of VMware VirtualCenter now
I have written more around checking vCenter log files here.
Troubleshooting the vCenter Service
The first thing to do is confirm that vCenter cannot be started by attempting a manual restart of the vCenter service:
Attempt a restart, then check the vpxd.log again – it should display errors that will help determine why the service will not start. A common issue when the service won’t start is that there is a problem with the vCenter server database. This can be checked by testing the ODBC link to determine whether you can connect to the database server:
The health of the database should also be checked to ensure it is online. This VMware KB article covers how to check the health of the vCenter server database. Other vCenter service troubleshooting steps include, as documented here:
- Verifying that the required ports (902,80 and 443) are not in use by another application. Microsoft IIS, for example, will conflict with vCenter as it will be listening on port 80.
- Check the vCenter service is running with the correct credentials.
- Verify that all the required files are in place
- Review any changes that may have occurred to the vCenter server’s OS such as software installations or patches.
- Ensure the VMwareVCMSDS service is running.
Useful Links and Resources
https://www.vmworld.com/docs/DOC-3969