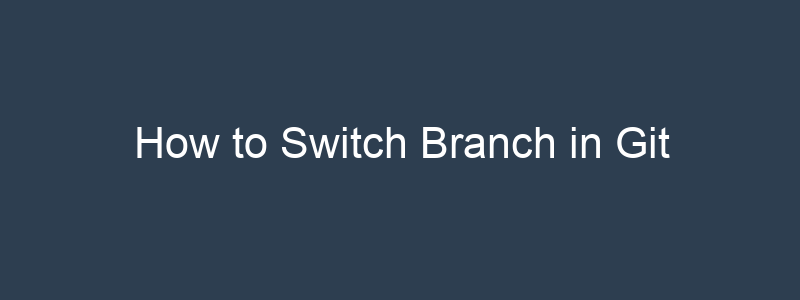Git branches are a powerful feature that allow you to work on multiple versions of a project concurrently. They allow you to isolate your work from the main development branch, making it easier to experiment, fix bugs, and add new features without affecting the main codebase. In this article we will look at how to switch branch in Git.
To switch between Git branches, you can use the git checkout command. The syntax for this command is as follows:
$ git checkout <branch_name>Where <branch_name> is the name of the branch you want to switch to. For example, to switch to the develop branch, you would use the following command:
$ git checkout developIt is also possible to switch to a specific commit or tag using the git checkout command. To do this, you can use the commit hash or tag name as the <branch_name>. For example, to switch to a specific commit with the hash abcdef01234567890abcdef01234567890abcdef01, you can use the following command:
$ git checkout abcdef01234567890abcdef01234567890abcdef01
This will switch to the commit at the specified hash, and create a detached HEAD state. A detached HEAD state occurs when you are not on a branch, but rather on a specific commit. This can be useful for testing or debugging specific commits, but you should be careful when working in a detached HEAD state, as any changes you make will not be automatically associated with a branch.
To switch back to the branch you were previously on, you can use the git checkout command followed by the @{-1} syntax. For example:
$ git checkout @{-1}This will switch you back to the branch you were previously on before you switched to the detached HEAD state.
How to List all Branches in a Repository
To list all available branches in a repository, you can use the git branch command. This will show you a list of all the branches in the repository, along with an asterisk next to the current branch. For example:
$ git branch
develop
* master
feature/new-featureHow to Fetch Remote Branches
To switch to a branch that has not been checked out yet, you may need to first fetch the branch from the remote repository. You can do this using the git fetch command followed by the name of the remote repository and the name of the branch. For example:
$ git fetch origin feature/new-featureThe Git Stash Command and How to Force a Branch Switch
If you have made changes to the current branch and want to switch to a different branch, Git will prevent you from switching unless you first commit or stash your changes. To commit your changes, you can use the git commit command. To stash your changes, you can use the git stash command. This will temporarily store your changes, allowing you to switch to a different branch without committing or discarding your changes.
If you have made changes to the current branch and want to switch to a different branch, but do not want to commit or stash your changes, you can use the git checkout command with the -f option to force the switch. This will discard any uncommitted changes and switch to the specified branch. However, be aware that this will permanently discard your changes, so use this option with caution.
Creating and Switching to a New Branch
If you want to switch to a branch and create it if it does not exist yet, you can use the git checkout command with the -b option. For example:
$ git checkout -b feature/new-featureIt is also possible to switch between branches using a graphical interface, such as the Git GUI or a Git plugin for an Integrated Development Environment (IDE). These tools usually provide a visual representation of the branches and commits in the repository, and allow you to switch between branches by clicking on them.
Final Thoughts on Switching Between Git Branches
Overall, the git checkout command is the primary way to switch between Git branches. It allows you to switch to a specific branch, create new branches, and switch to specific commits or tags. Understanding how to switch between branches is an essential skill for working with Git, and can help you manage your projects more efficiently and effectively.