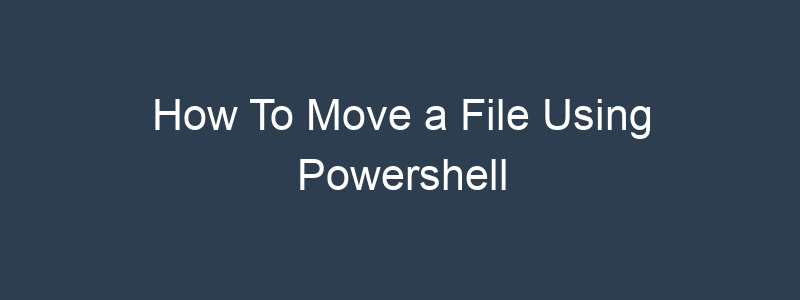Moving files with PowerShell is a common task for system administrators and developers. It’s a useful way to automate file management tasks and streamline your workflow.
However, before you can move a file, you’ll need to make sure it exists in the first place. Otherwise, you’ll get an error message when you try to run the command.
In this blog post, we’ll take a look at how to move a file with PowerShell after first checking if the file exists. We’ll also provide a complete PowerShell script that you can use as a starting point for your own file management tasks.
Check If a File Exists with PowerShell
To check if a file exists with PowerShell, you can use the Test-Path cmdlet. This cmdlet returns a boolean value indicating whether the specified file exists or not.
Here’s an example of how to use Test-Path to check if a file exists:
$file = "C:\path\to\file.txt"
if (Test-Path $file) {
# file exists
} else {
# file does not exist
} In this example, we’re using the if statement to check the result of Test-Path. If the file exists, the code within the if block will be executed. If the file does not exist, the code within the else block will be executed.
Move a File with PowerShell
Once you’ve verified that the file exists, you can use the Move-Item cmdlet to move the file to a new location.
Here’s an example of how to use Move-Item to move a file:
$file = "C:\path\to\file.txt"
$destination = "C:\path\to\destination"
Move-Item $file $destination In this example, we’re using the Move-Item cmdlet to move the file file.txt from the source directory to the destination directory.
Complete PowerShell Script
Here’s a complete PowerShell script that combines the Test-Path and Move-Item cmdlets to move a file after first checking if it exists:
$file = "C:\path\to\file.txt"
$destination = "C:\path\to\destination"
if (Test-Path $file) {
Move-Item $file $destination
} else {
Write-Output "File does not exist. Cannot move file."
}In this script, we’re using the if statement to check if the file exists using the Test-Path cmdlet. If the file exists, we use the Move-Item cmdlet to move the file to the destination directory. If the file does not exist, we print an error message using the Write-Output cmdlet.
You can customize this script to suit your needs. For example, you might want to specify a different source and destination directory, or you might want to move multiple files at once.
Conclusion
In this blog post, we looked at how to move a file with PowerShell after first checking if the file exists. We provided a complete PowerShell script that you can use as a starting point for your own file management tasks. With these techniques, you’ll be able to easily move files with PowerShell and streamline your workflow.