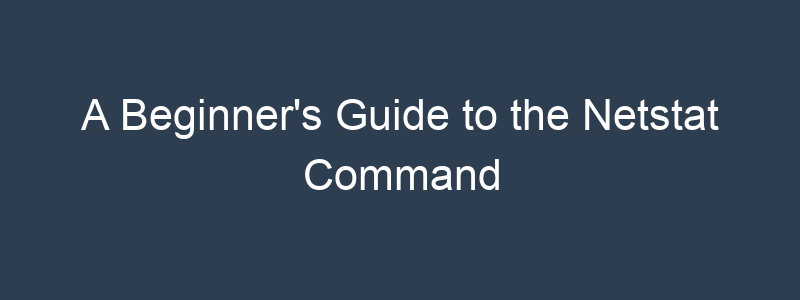Netstat is a powerful command-line tool that allows you to view information about your network connections and routing tables. It can be a useful tool for troubleshooting network issues, identifying active connections, and understanding the traffic flowing through your network. In this article, we’ll take a look at how to use the netstat command and explore some of its key features.
To start, let’s take a look at the basic syntax of the netstat command. To view a list of active connections, you can use the following command:
netstatThis will display a list of all active connections, including the protocol, local and remote addresses, and state of the connection. For example, the output might look something like this:
Active Internet connections (w/o servers)
Proto Recv-Q Send-Q Local Address Foreign Address State
tcp 0 0 192.168.1.100:22 192.168.1.1:50868 ESTABLISHED
tcp 0 0 192.168.1.100:5902 74.125.203.94:443 ESTABLISHED
udp 0 0 192.168.1.100:123 0.0.0.0:*
The “Proto” column indicates the protocol being used (TCP or UDP), the “Recv-Q” and “Send-Q” columns show the number of bytes in the receive and send queues, respectively, and the “Local Address” and “Foreign Address” columns show the addresses of the local and remote devices. The “State” column shows the current state of the connection.
You can also use the -a option to display both active and inactive connections:
netstat -aThis will show all connections, including those that are in the listening state (i.e., waiting for incoming connections).
If you want to view only TCP connections, you can use the -t option:
netstat -tOr if you want to view only UDP connections, you can use the -u option:
netstat -uYou can also use the -n option to display the IP addresses and port numbers in numerical form, rather than resolving them to hostnames and service names:
netstat -nThis can be faster and more efficient, especially if you have a large number of connections.
There are many other options you can use with the netstat command to customize the output. For example, you can use the -r option to display the routing table:
netstat -rThis will show you the routes that are currently configured on your system, including the destination, gateway, and interface for each route. You can also use the -s option to display statistics for each protocol:
netstat -sThis will show you the number of packets and bytes sent and received for each protocol, as well as other statistics such as errors and retransmissions. Finally, you can use the -p option to display the PID (process ID) and name of the program associated with each connection:
netstat -pThis can be useful for identifying which programs are using the network and for troubleshooting issues with specific programs.
These are just a few examples of the many options you can use with the netstat command. With its wide range of features and options, it’s a powerful tool for understanding and managing your network connections. Whether you’re a beginner or an experienced network administrator, learning how to use netstat is an important skill to have in your toolkit.
netstat command use cases
There are many potential use cases for the netstat command. Here are a few examples:
- Troubleshooting network issues: Netstat can be useful for identifying issues with your network connections. For example, if you’re experiencing connectivity problems, you can use netstat to see if there are any connections in a strange state (e.g., SYN_SENT or FIN_WAIT_2) or if there are any connections with a high number of errors or retransmissions.
- Identifying active connections: Netstat can help you see which programs are using the network and which devices they are connected to. This can be useful for understanding the traffic flowing through your network and for identifying potential security risks.
- Monitoring network performance: By using the
-soption, you can view statistics for each protocol, which can give you a sense of how much traffic is being generated by different programs and how efficiently that traffic is being transmitted. - Understanding routing tables: The
-roption allows you to view the routing table on your system, which can be helpful for understanding how data is being routed through your network and for troubleshooting routing issues. - Debugging programs: If you’re having issues with a particular program, you can use netstat to see if it is making any unexpected connections or if there are any issues with its connections (e.g., high error rates or long delays).
- Analyzing network traffic: By using netstat in conjunction with other tools (such as Wireshark or tcpdump), you can gain a deeper understanding of the traffic flowing through your network and identify patterns or trends over time.
These are just a few examples of the many ways in which netstat can be used. Depending on your needs and the network you’re working with, you may find that netstat is a valuable tool for understanding and managing your network connections.
netstat command alternatives and similar tools
There are several alternatives to the netstat command that can be used to view information about network connections and routing tables. Here are a few examples:
- lsof: Lsof (List Open Files) is a command-line utility that can be used to list all open files on a system. It can be used to view network connections by using the
-ioption, which displays all Internet and x.25 (a networking protocol) connections. - ss: Ss is a command-line utility that is similar to netstat, but it is faster and more efficient. It can be used to view network connections, routing tables, and a variety of other network-related information.
- nmap: Nmap (Network Mapper) is a popular network scanner that can be used to scan networks for hosts, open ports, and other information. It can be used to view active connections by using the
-sToption. - ifconfig: Ifconfig (Interface Configuration) is a command-line utility that is used to configure network interfaces. It can be used to view information about network interfaces, including their IP addresses, netmasks, and MTU (maximum transmission unit).
- route: The route command is a command-line utility that is used to view and modify the routing table on a system. It can be used to view the current routing table, add or delete routes, and set the default route.
netstat on windows
The netstat command is available on Windows as well as Linux and other operating systems. In Windows, netstat is a command-line utility that is used to display active connections, protocol statistics, and routing tables. It has a similar syntax and set of options to the version of netstat available on Linux and other systems.
To use netstat on Windows, you will need to open a command prompt window and enter the appropriate command. For example, to view a list of active connections, you can use the following command:
netstatThis will display a list of all active connections, including the protocol, local and remote addresses, and state of the connection. You can use the same options as on Linux to customize the output, such as -a to display all connections, -t to display only TCP connections, and -n to display addresses and port numbers in numerical form.
In addition to the command-line version of netstat, there are also graphical tools available for viewing network information on Windows. For example, you can use the Resource Monitor tool (available in the Task Manager) to view active connections, protocol statistics, and other network-related information.
Summary
I hope this guide has been helpful in introducing you to the netstat command and its many uses. Happy networking!