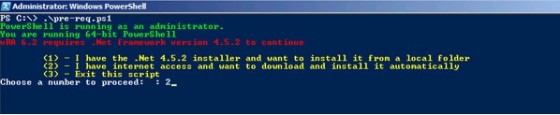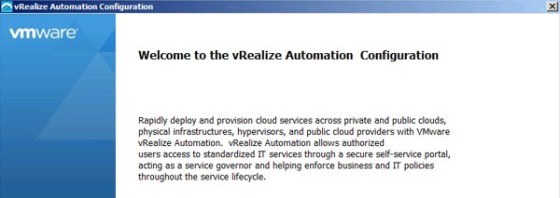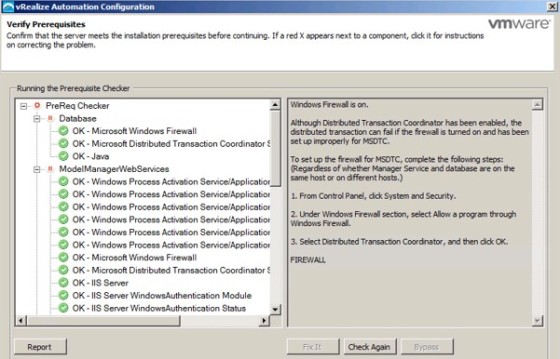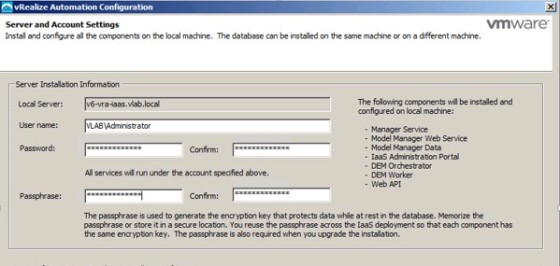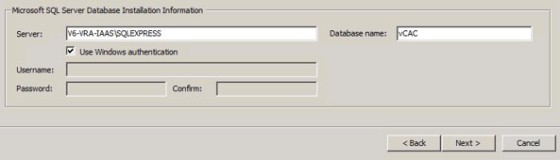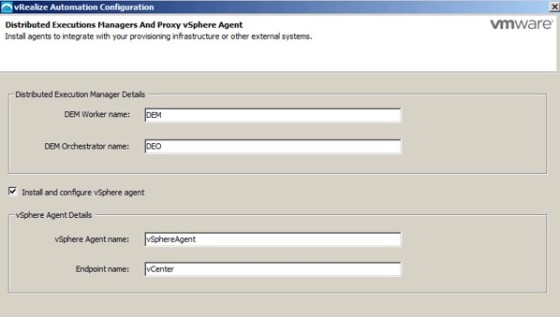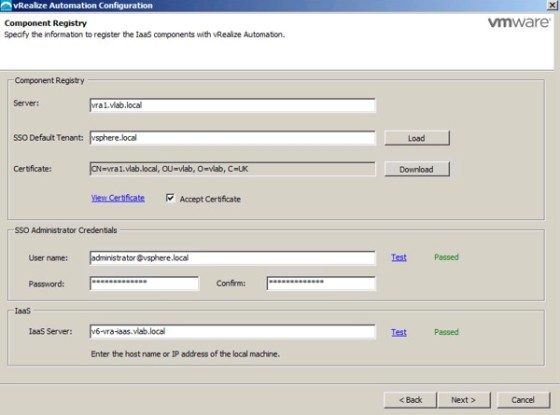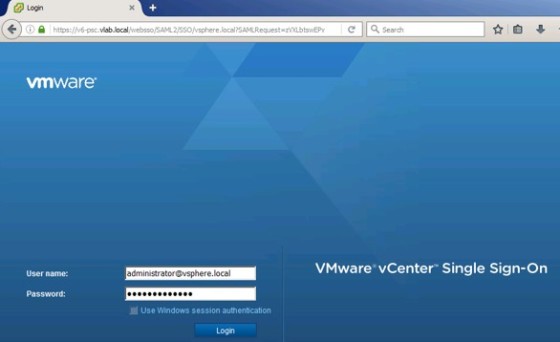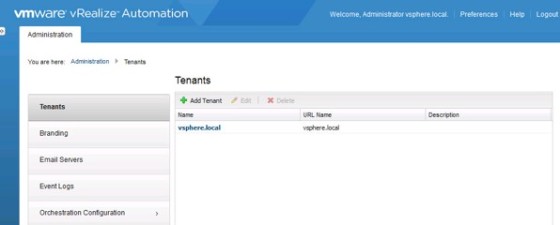This post follows on from deploying the vRA appliance. Here, I’ll be looking at deploying the IaaS components. I’ll be using the minimal deployment model, which will install all the necessary IAAS components on the same Windows server. In production you’d likely want to use a distributed deployment. The IaaS deployment is made up of the following components, as described here:
- IaaS Web site. Provides the infrastructure administration and service authoring capabilities to the vRealize Automation console. The Website component communicates with the Model Manager, which provides it with updates from the Distributed Execution Manager (DEM), proxy agents, and database.
- Model Manager. Provides services and utilities for persisting, versioning, securing, and distributing model elements. It communicates with the database, the DEMs, and the console Web site.
- vCloud Automation Center Manager Service. Coordinates communication between DEMS, agents, and the database. The Manager Service communicates with the console Web site through the Model Manager. This service requires administrative privileges to run.
- Distributed Execution Managers (DEMs). Runs the business logic of custom models, interacting with the database and with external databases and systems as required. A DEM instance acts in either a Worker role or in an Orchestrator role. The Worker role is responsible for running workflows. The Orchestrator role is responsible for monitoring DEM Worker instances, preprocessing workflows to run, and scheduling workflows.
- IaaS SQL Database. The IaaS component of vRealize Automation uses a Microsoft SQL Server database to maintain information about the machines it manages and its own elements and policies.
- vRealize Automation Agents. vRealize Automation uses agents to integrate with external systems, such as vCenter, Citrix XenServer and Hyper-V. A management agent is installed automatically with each IaaS node. These agents each run as a Windows service.
Before deploying the IaaS components on a Windows server there are a number of pre-requisites that need to be met. These are:
- Windows Server 2008 R2 SP1 / Windows Server 2012 R2
- Microsoft .NET Framework 4.5.1
- PowerShell
- Microsoft IIS 7.5
- Java (64-bit) 1.7 or later
- Supported SQL database
The good news is there is a Powershell script available which will help set up the pre-reqs for you. There’s details on the script and a download link on the VMware website – here. The script will download and install necessary software if required:
It might be necessary to reboot, then run the script again, depending on what it has installed. Once its complete the next step is to run the IaaS installer – which can be downloaded from the vRA appliance – https://fqdn-of-vra/. On the page, click the ‘vRealize Automation IaaS Installation page’ link, which will take you to another page where you can download the IaaS installer package:
Once downloaded, run the installer:
The first thing that needs to be done is to provide the log in details to the vRA appliance:
On the next screen there is a prompt to choose whether to do a install of all components on the same server or to do a distributed installation. In my lab im going to do a complete install, meaning everything will be installed on the same server. In production you will want to do a more distributed set up by choosing ‘Custom Install’ which allows the various components to be installed separately and on different servers. This is required if you want the IaaS components to be highly available.
Once you’ve made your choice, the pre-req checks will run – If all pass the click next to move on:
The next step is to specify the service account that will be used for the IaaS components…
..and the database connectivity information which, in my lab, is a local SQL Express instance:
On the next screen, the DEM Worker and Orchestrator names are specified, and the vSphere Agent details:
On the next screen, input the information necessary to connect the IaaS components to vRA. There is an opportunity to test the configuration before proceeding:
On the next page, review the installation summary then click ‘Install’. When the install process completes you will be able to log into vRA:
Once logged in, you should see the ‘Administration’ options, where there should be a default tenant listed:
With that done, we’re ready to move on to configuring vRA and installing vRO, which I’ll look at in the next post.