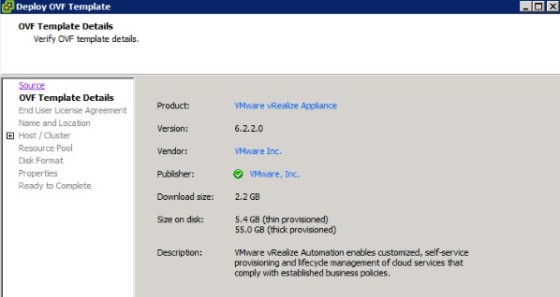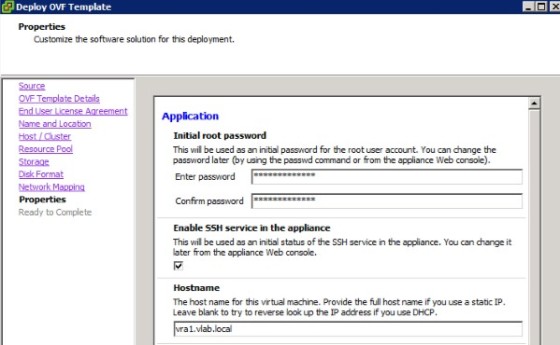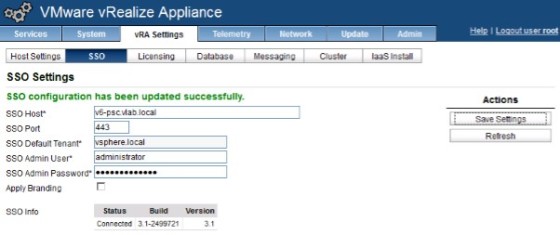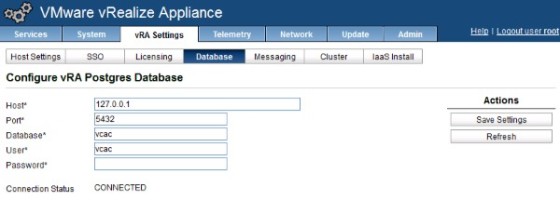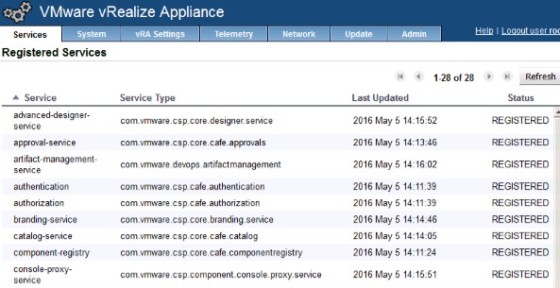This post is intended to cover the VCP6-CMA objective around installing and upgrading the vRealize components.
When deploying vRA its recommended to deploy onto a vSphere dedicated management cluster, with the aim being to have separation between the management/infrastructure components and the virtual machines that provide services to users and run business applications. A typical vRealize deployment is made up of the following components:
- vRA Appliance
- vRA Identity appliance, or SSO/PSC deployment
- IAAS Server Components (deployed on one or more Windows servers). These are the IAAS web servers, DEM orchestrators, DEM workers and agents.
- vRO Appliance
In my lab, I have an external Platform Services Controller which I’ll be using as the identity source. For info on deploying the PSC, take a look here. I’ll also be doing a minimal deployment due to the resources I have available in my lab environment. For production a distributed deployment is recommended. This post will look at deploying the vRA appliance.
Deploying the vRA Appliance
The vRA appliance comes packaged as an OVA, and is deployed in the usual way by selecting ‘Deploy OVF Template’ in vCenter. The file name for the version I have deployed is VMware-vCAC-Appliance-6.2.2.0-2754336_OVF10.ova:
Go through the screens, setting the usual options such as naming the appliance, specifying which host, cluster and datastore it will run on. Finally, on the properties page you will be prompted to supply some appliance specific properties. These include the hostname and IP address that the vRA appliance will use, and the initial root password:
The last page of the deployment process will present you with a summary of the chosen configuration. When you click Finish the appliance will be deployed. Once the deployment task has completed, and the appliance has booted up you should see the console screen:
Configuring the vRA Appliance
When the appliance deployment task is complete, use the URL https://<FQDN/IP of the vRA appliance>:5480 to access the appliance’s management interface
Login with username root and password as specified during the deployment. Once logged in, there are a few configuration tasks that need to be carried out. First of all, set the timezone correctly (and ensure the NTP configuration is correct:
Next, on the vRA Settings | Host Settings page, ensure the hostname is set correctly. You can also import a CA issued certificate, or generate a self signed one, which is what I used in my lab. Click ‘Save Settings’ when done:
Next, we need to configure vRA to use the Platform Services Controller for SSO. On the ‘SSO’ tab, input the details of the PSC, then click ‘Save Settings’. Note that as we are connecting to a PSC, port 443 is used rather than 7444. It should show that vRA is connected to SSO:
Next, configure the appropriate license, under the ‘Licensing’ tab, then review the settings on the ‘Database’ tab. I chose to use a local database, which should show as ‘connected’:
Next, head over to the ‘Services’ tab. There should now be a bunch of services, with a ‘Registered’ status:
With that done, it’s time to move on to deploying and configuring the IAAS components, which I will cover in my next post.