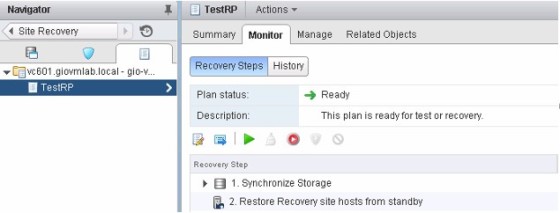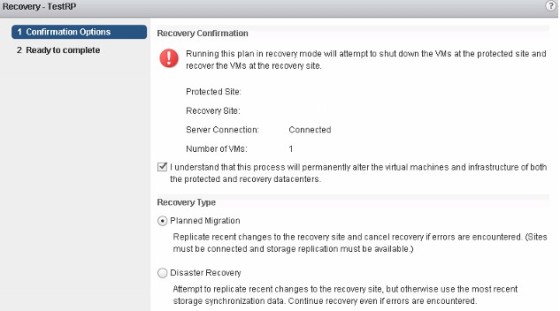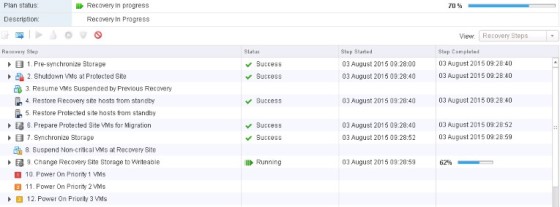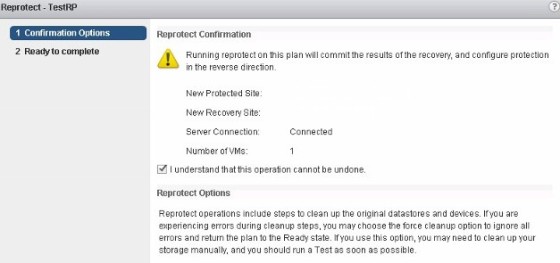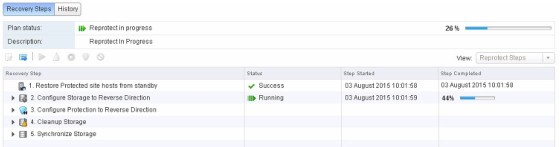In my previous Site Recovery Manager 6 post, I went through running a test failover. Picking up from that one, this will be a quick post looking at going through running an actual (planned) recovery. To start, head to the Site Recovery section of the vSphere Web Client, then select the recovery plan to run:
To begin a recovery click the red button:
A confirmation window will open:
On this occasion I am doing a Planned Migration – both sites, including SRM, vCenter and Storage will be available throughout. If a site had been lost, the ‘Disaster Recovery’ option would selected. As stated in the screenshot, when running a planned migration, SRM will attempt to sync the storage, with the recovery being cancelled if there are any errors in that process.
Note that you need to tick the box to confirm that you understand the this process will make changes to both the protected and the recovery datacenter, as storage is un-mounted, then mounted at the recovery site – and VMs are brought up. Clicking Next will give you a summary of what will happen, before clicking ‘Finish’ to begin the recovery.
You can monitor the recovery tasks from the recovery plans ‘Monitor’ tab:
Once the plan has completed, the status will be displayed at the top of the window.
If the failover has been successful, the next step is to ‘re-protect’. This configures replication in the opposite direction so that failover will then work in the other direction. To do so, click the ‘Reprotect’ button:
A confirmation window will open:
Again, you have to give confirmation that you understand that the operation cannot be undone, and that you understand what the impact will be. Click next and then Finish on the summary page, then the re-protect process will run:
Once complete, the recovery plan should be in a ready state where it can be failed over to the original ‘Production’ site if necessary.