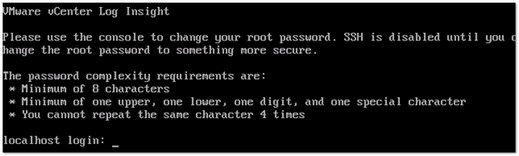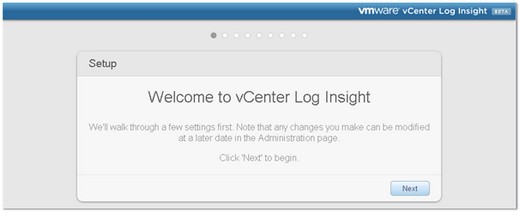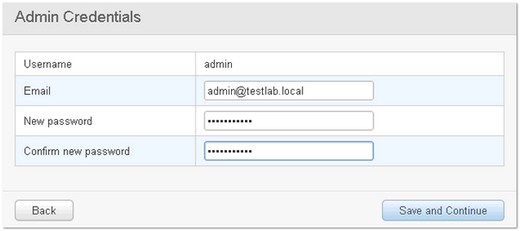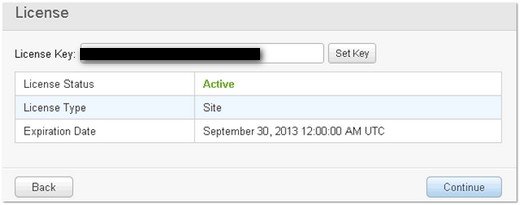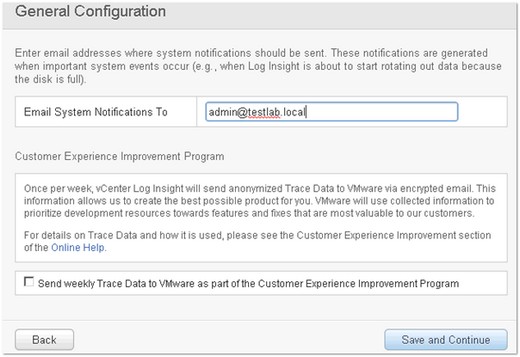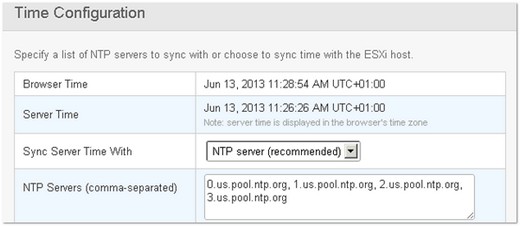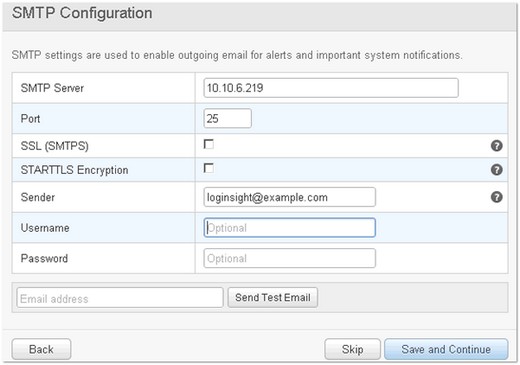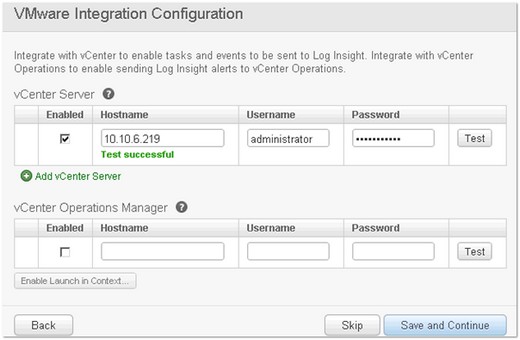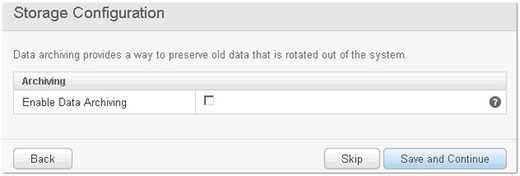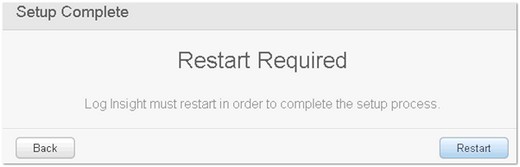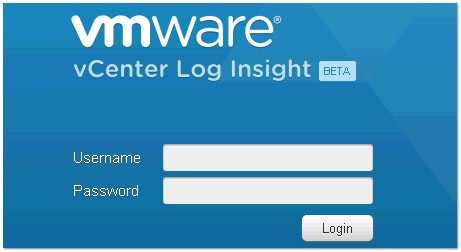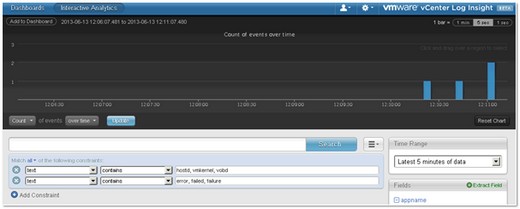VMware recently released a new tool for download designed to provide log management and analysis for vSphere environments. It’s called vCenter Log Insight. Currently in beta, it offers a platform for centralized log aggregation and analysis. Sounded useful, so I gave it a go in my test lab environment.
Download and Installation
vCenter Log Insight is available as a virtual appliance, and can be downloaded from the myvmware portal. The initial installation steps are similar to deploying any other virtual appliance:
From here, just follow though the OVF deployment wizard. Once complete and powered on, you should see the appliances DCUI type screen:
Once the appliance has booted up the first thing to do is to change the root password. Press CTRL-ALT-F1 to switch to the CLI view:
Log in as root, you will be prompted to change the password. The initial password is blank. Once the password has been changed you will be able to connect to the appliance using SSH.
vCenter Log Insight Initial Configuration
At this point we can use a web browser to connect to the appliance to begin configuration:
This page is the first in series of configuration steps. They are fairly straight forward and include setting Admin Credentials, Time Configuration, Licensing, and Email Notifications. The screenshots of each step are shown below:
This completes the initial configuration. The next step is to restart the appliance.
Configuring ESXi Hosts
VMware Log Insight comes with a script to help configure ESXi hosts to use the appliance as a syslog server. The configure-esxi script can be used to remotely configure the syslog settings of your hosts from the appliance itsel:
Using VMware Log Insight
Finally, we are ready to log into the appliance. Connecting using a web browser we are presented with a log in screen:
We can then see analysis of our hosts/vcenter log files using the available dashboards:
I will spend time looking at what VMware Log Insight can do and will write up in a future post. In the meantime you can read more about it here.