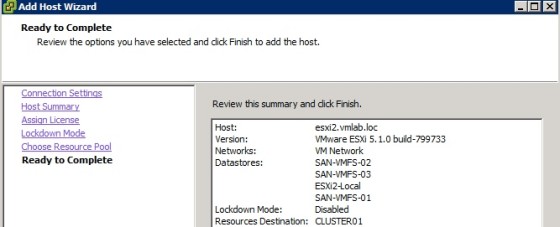Before going into the processes for creating ESXi datastore clusters, it’s worth covering the pre-requisites that need to be in place. In order to create a ESXi, DRS-enabled, cluster you should have the following:
- Multiple ESXi hosts (a minimum of two, and a maximum of 32)
- Consistent vSwitch configuration across all the hosts in the cluster. Either using Standard or Distributed vSwitches
- Following on from the last point, there should also be consistent port group configuration across all hosts participating in the cluster
- CPUs should be from the same vendor for all hosts in the cluster – AMD or Intel. CPUs should also be from the same CPU family so that they share common features. EVC can be used to help here.
- The hosts should have access to a common network for vMotion.
- Access to shared storage (FC, FCoE, iSCSI and NFS are all supported).
Creating a HA / DRS Cluster
Once the pre-requisites have been met, a cluster can be created using the vSphere client using the following steps:
- Right click on the ‘Datacenter’ object, then click ‘New Cluster’
- Enter a name for the cluster, and select to enable HA and DRS (if required).
- Select the required HA and DRS settings
- If required, configure the appropriate EVC settings
- Configure the virtual machine swap file location settings as required
- Verify the chosen settings on the summary screen:
Once finished, the ‘Create Cluster’ task will run.
It’s also possible to create a new cluster using PowerCLI. For example:
PowerCLI C:\> new-cluster -name TestCluster -DrsEnabled -HAEnabled -Location VMLAB
Name HAEnabled HAFailover DrsEnabled DrsAutomationLevel
Level
---- --------- ---------- ---------- ------------------
TestCluster True 1 True FullyAutomated
After creating a cluster, the next step is to add hosts to it. Using the vSphere client you can do this using the following steps:
- Right click the cluster, then click ‘Add Host’
- Enter the hostname and the root credentials for the host to add
- The next screen will display a summary of the host, including any existing virtual machines
- Assign a license to the host
- Enable Lockdown Mode if required
- Choose a Resource Pool for the host’s virtual machines
- Review the settings, then click ‘Finish’ to add the host to the cluster:
You can add a host to a cluster using PowerCLI by running:
PowerCLI C:\> add-vmhost esxi2.vmlab.loc -Location CLUSTER01 -Force
Or of your host is already joined to vCenter, you can move your host into the new cluster using the ‘move-vmhost’ cmdlet:
PowerCLI C:\> move-vmhost esxi2.vmlab.loc -Location CLUSTER01 Name ConnectionState PowerState NumCpu CpuUsageMhz CpuTotalMhz MemoryUsageGB MemoryTotalGB Version ---- --------------- ---------- ------ ----------- ----------- ------------- ------------- ------- esxi2.vmlab.loc Connected PoweredOn 2 106 6184 0.977 4.000 5.1.0
Creating and Administering Datastore Clusters
I have written previously on creating datastore clusters, so won’t cover that ground again here. Instead, I’ll cover a few bits on working with datastore clusters using PowerCLI. Bear in mind that you will need PowerCLI 5.1 for these cmdlets.
To list datastore clusters you can run:
PowerCLI C:\> get-datastorecluster Name CapacityGB FreeSpaceGB SdrsAutomationLevel ---- ---------- ----------- ------------------- DS-CLUSTER 16.250 6.142 Manual
To change the automation level for the cluster you could run:
PowerCLI C:\Temp> Set-DatastoreCluster -DatastoreCluster DS-CLUSTER -SdrsAutomationLevel FullyAutomated Name CapacityGB FreeSpaceGB SdrsAutomationLevel ---- ---------- ----------- ------------------- DS-CLUSTER 16.250 6.142 FullyAutomated
To move a datastore into/out of a datastore cluster, you can use the ‘move-datastore’ cmdlet:
PowerCLI C:\Temp> move-datastore -Datastore SAN-VMFS-01 -Destination VMLAB Name FreeSpaceGB CapacityGB ---- ----------- ---------- SAN-VMFS-01 1.502 3.750
PowerCLI C:\Temp> move-datastore -Datastore SAN-VMFS-01 -Destination DS-CLUSTER Name FreeSpaceGB CapacityGB ---- ----------- ---------- SAN-VMFS-01 1.502 3.750
Finally, you can put a datastore (in a datastore cluster) into maintenance mode, using:
PowerCLI C:\Temp> set-datastore -Datastore SAN-VMFS-01 -MaintenanceMode $true Name FreeSpaceGB CapacityGB ---- ----------- ---------- SAN-VMFS-01 1.502 3.750