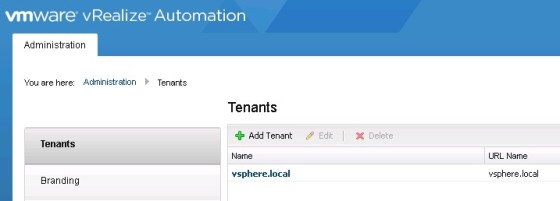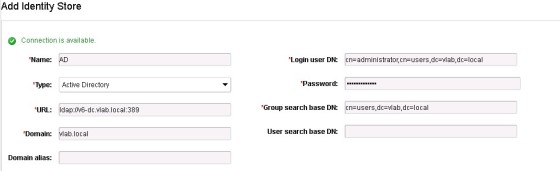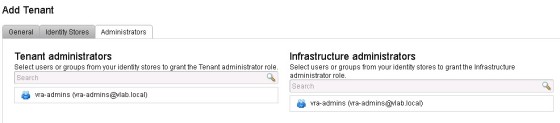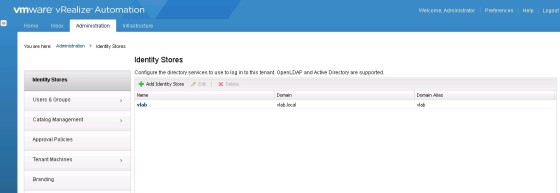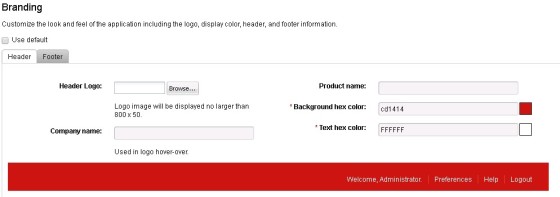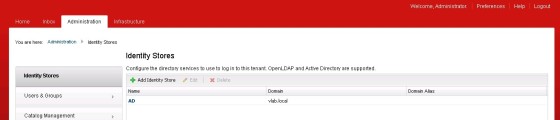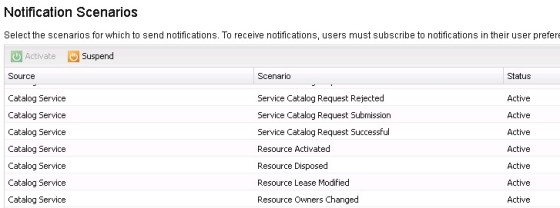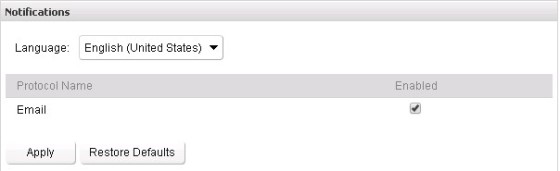When you deploy vRA, a default tenant is created, with the build in administrator account, (administrator@vsphere.local) being granted access to log in. From there, the default tenants settings can be changed, and new tenants can be created. Note that the default tenant is the only one that supports native AD authentication. Additional tenants that use AD must use it over OpenLDAP.
So, what is a is a tenant in vRA? A tenant is an organizational unit – you might create tenants for different organisations if you are a cloud provider, or you may create tenants for different business units within an organisation. Each tenant has its own configuration, whilst some system configuration is shared across tenants.
The rest of this post will look at creating and configuring a new tenant.
Creating Additional Tenants
First, log into the vRA consoles as the default administrator. Once logged in you should see the default tenant:
To begin creating a new tenant, click the ‘Add Tenant’ button. There will then be a series of forms we need to complete, to configure the new tenant. First the name, description and url name needs to be set:
Click ‘Submit and Next’ to move onto configuring the identity stores for the tenant:
Click the ‘Add Identity Store’ button, then complete the form, specifying the AD connection details:
Once complete, use the ‘Test Connection’ button to test the configuration. If all is good there should be a ‘Connection is available’ notification. Once done, click ‘Add’, then click ‘Next’.
The last step is to configure the Tenant and Infrastructure administrators:
Click ‘Add’ once complete. The new tenant will now appear in the list:
Now we can log into our new tenant, but using its URL, which will be https://vra-hostname/vcac/org/tenanturl. Log in with an account that has been granted the tenant administrator roles in the previous step.
From here we can configure some tenant specific settings.
Configuring Branding
To give a more personalised feel to the web interface, branding can be configured for the tenant. If required, a logo can be imported, the site footer can be changed and the colour scheme can be altered:
Click ‘Update’ to apply the chosen branding settings to the portal:
Configuring Tenant Email Settings and Notifications
Under Administration > Notifications > Email Servers, you can see the mail servers currently configured for the tenant:
If any inbound and outbound mail servers were set up by the default administrator you will see them here as they will be inherited by any new tenants. They can be overridden though, by clicking the ‘Override Global’ button, and configuring a mail server specifically for the tenant. Once changed, if necessary, you can use the ‘Revert to Global’ button to set it back to the default.
These mail servers are used for sending notifications to users who subscribe to receive communications from vRA. Each user can choose what notifications they wish to subscribe to, however they must first be enabled by an administrator. To do so, go to Administration > Notifications > Scenarios:
An administrator can enable or disable notifications by selecting a scenario and clicking the ‘Activate’ or ‘Suspend’ buttons. Users can choose to receive notifications, by selecting ‘Preferences’, then clicking the Enable box for email:
That’s about all for now on creating tenants. In my next post I’ll take a look at creating Business Groups.