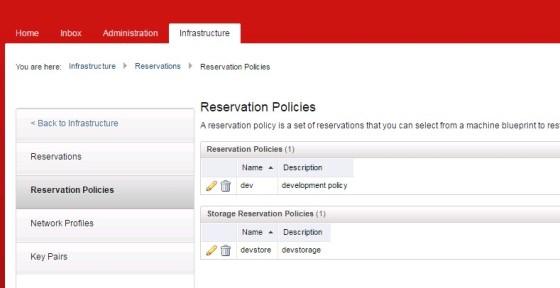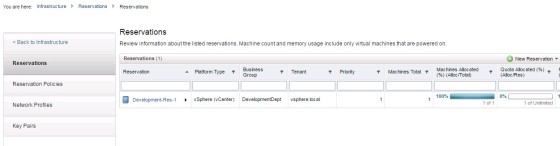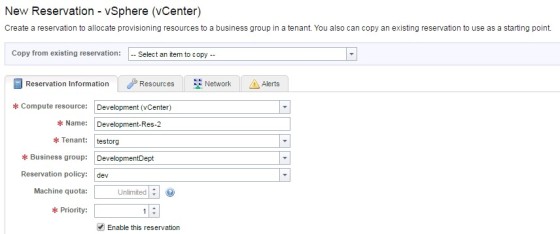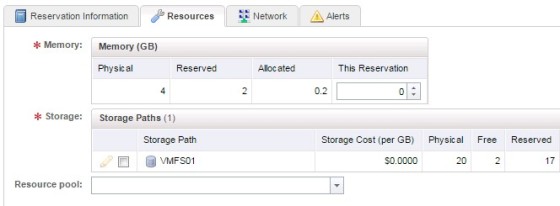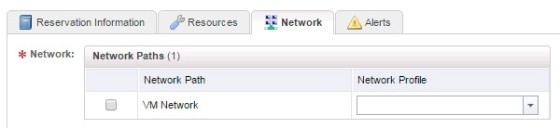Reservations and reservation polices are about reserving storage and compute resources for a vRA tenant, which essentially sets a limit on how much resources they can consume. Before members of a business group can request machines, fabric administrators must allocate resources to the business group by creating reservations. Each business group must have at least one reservation in order for the business group members to be able to create machines.
Before creating a reservation, we need to create a reservation policy. A reservation policy is a set of reservations that you can select when creating blueprints, to define what resources they can consume. When you create a reservation you add it to a reservation policy.
To begin, log into the vRA client as an IaaS administrator, and head over to Reservations | Reservation Policies, which can be found under the Infrastructure tab:
Click the ‘New Reservation Policy‘ button then give the policy a name and description. In my lab I created policies to match business areas, for example, Development. Once done, create a Storage Reservation policy in the same way.
Creating Reservations
Once we have some reservation polices we can create the reservations themselves. To start, click the ‘Reservations‘ menu item, then the ‘New Reservation‘ button:
For this example, I’m creating a new vSphere (vCenter) reservation. When the form opens there are a number of tabs, with settings to be configured, the first of which is the ‘Reservation Information’ section:
Here we have to select the compute resource that this reservation will be used for, and give the reservation a name. Next, select the Tenant that the reservation will be used for, then the business group within that tenant. Only users of this business group will be able to use the resources made available by this reservation. You can set a machine quota if required, which allows you to set a limit on the number of machines that can be powered on as part of this reservation. The last setting on here is the priority, which is used when a business group has more than one reservation allocated. A lower priority means that the reservation will be used before a reservation with a higher priority when provisioning machines. Will all that set, click the ‘Resources’ tab:
Set the amount of memory to be allocated for this reservation, then select the datastore(s) that the reservation will use. It’s also possible to select a datastore cluster if you have SDRS. You can set limits on how much storage the reservation can use. Next, click the ‘Network’ tab:
This is where you can select which networks you want to make available to the reservation. On the last tab, ‘Alerts’ you can choose to enable alerts for the reservation. vRA will sent an email to the business group manager if/when the chosen thresholds are breached:
Once happy with the chosen settings, click OK to create the reservation.